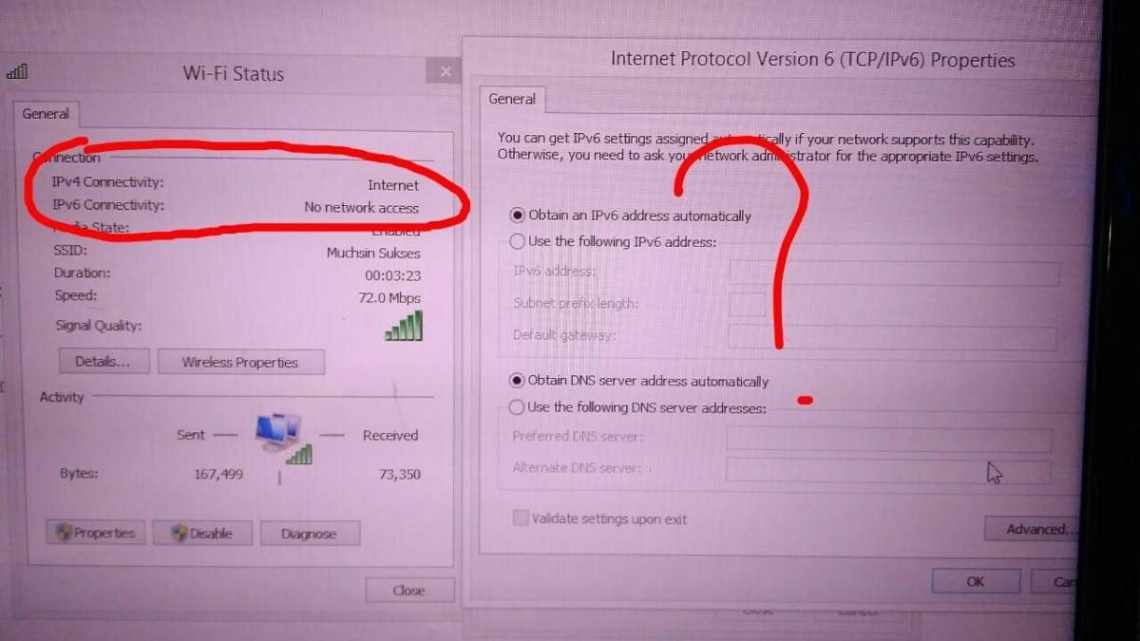
Як дізнатися, який додаток використовує вашу веб-камеру в Windows
Якщо ви вже відчували занепокоєння від того, що світло вашої веб-камери загоряється, коли ви її не використовуєте, ви можете виявитися одним з незліченних людей, які покривають маленьку камеру шматком замітки або липкої кнопки. Деякі шкідливі програми, які захоплюють вашу веб-камеру, можуть відключити світлодіод, який повідомляє вам, коли вона включена.
- Цей доступний аксесуар захищає вашу веб-камеру від сторонніх очей
Ви говорите менше про страх і більше рішень? ГАРАЗД. По-перше, якщо ви бачите, що світло вашої веб-камери ввімкнено, і ви не знаєте чому, закрийте його. Тепер, коли все це описано, давайте подивимося, як дізнатися, який додаток управляє вашою веб-камерою і як відновити вашу конфіденційність.
- Як завантажити Process Explorer
- Як знайти ім'я вашої веб-камери
- Як дізнатися, який додаток використовує вашу веб-камеру
- Як запустити сканування на наявність шкідливих програм за допомогою Захисника Windows
Як завантажити Process Explorer
У Microsoft є акуратний маленький інструмент, схожий на менеджер завдань, що працює на більш глибокому рівні. Це дозволяє вам шукати за пристроєм, щоб побачити, який процес його використовує. Microsoft добре це пояснює:
Process Explorer показує інформацію про те, які дескриптори і DLL-процеси відкриті або завантажені.
Ось як завантажити Process Explorer.
- Запустіть переглядач у меню «Пуск», на стільниці або на панелі завдань.
- Перейдіть на сторінку завантаження Microsoft Process Explorer.
- Натисніть кнопку Звантажити Process Explorer.
- Натисніть кнопку Зберегти.
- Запустіть File Explorer з меню «Пуск», панелі завдань або стільниці.
- Натисніть «Завантаження».
- Клацніть правою кнопкою миші Process Explorer.
- Натисніть «Вилучити все».
- Натисніть «Вилучити».
- Клацніть правою кнопкою миші програму. (Використовуйте суфікс x64, якщо ви використовуєте 64-розрядну версію Windows).
- Натисніть «Запуск від імені адміністратора».
- Натисніть кнопку Run.
- Натисніть «Згоден».
- Натисніть кнопку «Згорнути» у верхньому правому куті вікна.
Як знайти ім'я вашої веб-камери
Тепер, коли у вас запущений і запущений Process Explorer, вам потрібно знайти ім'я вашої веб-камери, щоб перевірити її. Ось як це зробити за допомогою диспетчера пристроїв.
- Клацніть правою клавішею миші на кнопку «Пуск».
- Натисніть «Менеджер пристроїв».
- Натисніть стрілку списку, що розкривається поряд з Пристроями обробки зображень.
- Клацніть правою клавішею миші на камеру.
- Натисніть кнопку Властивості.
- Перейдіть на вкладку «Подробиці» у верхній частині вікна.
- Натисніть стрілку списку, що розкривається, під властивістю.
- Натисніть Назву об "єкта фізичного пристрою. (Можливо, вам доведеться прокрутити трохи вниз, щоб знайти його.)
- Клацніть правою клавішею миші ім'я у полі «Значення».
- Натисніть кнопку Копіювати.
Як дізнатися, який додаток використовує вашу веб-камеру
Process Explorer повинен бути запущений і згорнутий, а у вас має бути ім'я пристрою вашої веб-камери, скопійоване в буфер обміну. Ось як можна зібрати все разом і подивитися, який додаток використовує вашу веб-камеру.
- Натисніть Process Explorer на панелі завдань.
- Клацніть «Знайти» у верхній частині вікна.
- Натисніть Find Handle або.. (Ви також можете просто натиснути Ctrl + F на клавіатурі).
- Клацніть правою клавішею миші поле Handle або підрядки DLL.
- Натисніть кнопку Вставити.
- Натисніть кнопку Пошук. Має з'явитися список процесів, що використовують вашу веб-камеру. Якщо ви нічого не бачите, спробуйте виконати пошук ще раз і переконайтеся, що ви використовуєте Process Explorer від імені адміністратора.
- Прокрутіть список процесів у головному вікні навігатора процесами, поки не знайдете порушувальний процес.
- Клацніть правою клавішею миші на нерозпізнаний процес.
- Натисніть кнопку Властивості. У цьому випадку тільки Chrome використовує мою веб-камеру. Якщо ви не дізнаєтеся процес, використовуючи вашу веб-камеру, ви, ймовірно, захочете його вбити.
- Натисніть кнопку «Process».
- Натисніть кнопку Гаразд.
Як запустити сканування шкідливого ПО Захисника Windows
Якщо у вас була дивна, невпізнана програма, що використовує вашу веб-камеру, можливо, ваш комп'ютер заражений. У цьому випадку рекомендується запустити сканування за допомогою Захисника Windows.
- Запустіть Захисник Windows з меню «Пуск», стільниці або панелі завдань.
- Натисніть «Повний».
- Натисніть кнопку Сканувати.
Захисник Windows почне сканування вашого комп'ютера. Будь-хто, хто хоче отримати другу думку, повинен перевірити наші огляди кращого повного антивірусного програмного забезпечення і кращих безкоштовних антивірусних альтернатив:
Найкраще антивірусне програмне забезпечення 2017 року.
Найкращі безкоштовні антивірусні альтернативи Захиснику Windows.
