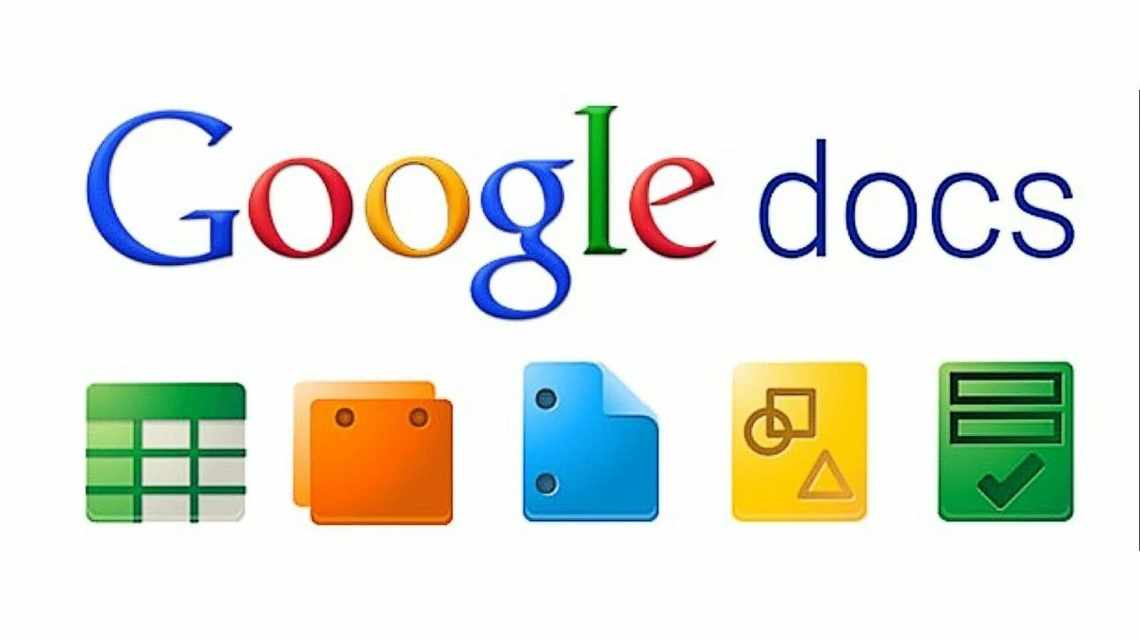
Як створити форму Google Docs
Google Ones є частиною набору онлайн-інструментів Google G-Suite. Це швидкий і простий спосіб отримати багато інформації від великої кількості людей. Велике використання форми може бути для створення списку контактів за місцем проживання або організації заходу. З деякими простими налаштуваннями вчителі можуть навіть створювати тести на недавньому матеріалі.
Оскільки Археолог s є частиною пакету програмного забезпечення Google, його використання абсолютно безкоштовно.
Запуск форми Google
Хоча це колись було опцією в Google Sheets, форми тепер є його власним інструментом, але ви все одно можете отримати до нього доступ в документах, аркушах і ^ слайдах. Найпопулярніший спосіб використання форм - створення опитування Google.
Ось кілька способів доступу до Google Ones:
- Відвідайте docs.google.com/forms і оберіть Порожній або один з шаблонів.
- З Документів, Аркушів або Слайдів виберіть «Файл» > «Створити» > «Форма» (лише порожній параметр)
- Виберіть «Аркуші» > «Створити форму», щоб автоматично зв'язати її з електронною таблицею.
Ви можете редагувати шаблон так само, як порожній бланк; це тільки відправна точка.
У верхній частині кожної форми містяться вкладки для запитань і відповідей. На вкладці «Запитання» можна вказати ім'я та опис вашої форми або, що більш ймовірно, інструкції про те, як діяти. Відповіді, природно, зберігаються на вкладці «Відповіді», але ви також можете автоматично додавати їх до електронної таблиці (див. нижче).
На вкладці «Відповіді» ви також можете вимкнути «Приймати відповіді» і додати повідомлення для користувачів, які натискають «спробувати заповнити форму». Ви також можете включити повідомлення електронною поштою про нові відповіді, завантажити файл CSV, роздрукувати і видалити всі відповіді.
Є кілька варіантів налаштування форми: колір теми, колір тла і шрифт. Ви також можете додати до цієї області зображення та текст, а також відео з YouTube. Щоб отримати доступ до цих параметрів, клацніть значок панелі у верхній частині сторінки.
Біля панелі містяться попередній перегляд та параметри. Ви можете переглянути форму і відповісти на кожне питання, щоб переконатися, що все працює нормально. У налаштуваннях вказується, чи збираєте ви адреси електронної пошти і чи можуть респонденти надсилати кілька разів, що може знадобитися, наприклад, при використанні форми для збору ідей. Ви також можете зробити форму вікторини, яка дозволяє автоматично оцінювати, якщо ви додаєте ключ відповіді, який обговорюється нижче.
Параметри формату відповіді Google Form
Ви можете налаштувати формат відповідей, які ви отримуєте багатьма способами. Порожня форма містить одне питання, і ви можете додати ще, натиснувши символ плюса праворуч. За замовчуванням використовується декілька параметрів, але є також коротка відповідь, абзац, позначки, список, що розкривається, шкали, сітки, дата або час, а також завантаження файлу. Ці параметри роблять Google Археолог s досить універсальними. На додаток до тестів, ви можете використовувати його для додатків, подачі домашніх завдань, конкурсів та багато іншого.
Вибравши тип відповіді, ви можете налаштувати його, ввівши варіанти з кількома варіантами відповідей або списки, що розкриваються, додавши «інші» як параметр і включивши або вимкнувши кілька відповідей. Додаючи більше запитань, ви можете дублювати свою роботу, якщо плануєте поставити питання з аналогічним вибором. Наприклад, «Яка ваша улюблена їжа?» потім «Яка твоя найменш улюблена їжа?»
З усіх питань ви можете вирішити, чи потрібна відповідь.
Додавання розділів у форму Google
Для контактної форми або короткого опитування, ймовірно, підійде одна сторінка, але якщо у вас більш довгий запитувач, вам потрібно розділити його на розділи, щоб не перевантажувати одержувачів. Натисніть кнопку праворуч під YouTube, щоб додати розділ. Кожен розділ може мати окремий заголовок і опис/інструкції.
За потреби ви можете перетягувати питання між розділами, що зручно, а також дублювати розділи. Клацніть триточкове меню у верхньому правому куті, потім дублюйте розділ. Меню також включає в себе розділ «Переміщення», «Видалити розділ» та «Об'єднати з вище», якщо ви передумали.
Додавання наступних запитань
Є моменти, коли ви можете поставити питання на основі попередніх відповідей. Наприклад, якщо ви ставите справжнє або помилкове запитання і хочете отримати пояснення, якщо респондент вводить неправдиву відповідь. Для цього ви додасте розділ з численним вибором або відповіддю, що розкривається. Торкніться триточкового меню у правому нижньому куті і виберіть пункт Перейти до розділу на основі відповіді.
Для кожного варіанта ви можете надіслати респондента до наступного розділу або будь-якого іншого розділу вашої форми або пропустити право на надсилання форми, щоб припинити участь цього респондента.
Зберігати відповіді в електронній таблиці
Для всіх форм ви можете зберегти відповіді в електронній таблиці Google, щоб упорядковувати дані і маніпулювати ними. Ви можете створити форму з Google Sheets, як описано вище, або пов'язати її з таблицею в налаштуваннях.
З Аркушів перейдіть до Інструментів > Створити форму. В іншому випадку перейдіть на вкладку «Відповіді» вашої форми. Клацніть на зеленому значку праворуч, щоб створити електронну таблицю. Потім ви можете створити нову електронну таблицю або вибрати існуючу. Натисніть кнопку Створити або Вибрати, щоб продовжити. За замовчуванням у новій електронній таблиці буде стовпчик для кожного створеного вами питання і позначка часу, що показує, коли було введено відповідь. Якщо ви створюєте більше запитань або редагуєте існуючі, електронна таблиця буде оновлюватися.
Якщо ви пов'язали свою форму з існуючою електронною таблицею, до неї буде додано вкладку відповідей.
Поділитися і надіслати форму
Ви можете поділитися Google формами з іншими, якщо це групове зусилля. Перейдіть у триточкове меню
